
pressmaster - stock.adobe.com
How to set up a home network -- a 7-step guide
From understanding hardware components to managing network performance and security, this guide teaches networking newbies how to set up a home network.
A broadband connection is the norm in most homes as many people rely on the customer premises equipment that their internet service provider delivers for connectivity to the internet. For most homes, this setup was adequate for setting up a home network.
But the COVID-19 pandemic changed internet dynamics. Now, more people work from home, and students study online from home. Suddenly, the mediocre capabilities of the ISP's CPE needed enhancing, and more users realized they need to strengthen their home networks in order to work from home and optimize distance learning for their children.
Expanding networks with more devices, especially smart home or automation devices, has also become common these days. Years ago, a family may have shared a single computer, but today, each family member could have multiple devices. All these additional computers, tablets and phones will rely on the home network for connectivity.
Learn how to set up a home network by following these seven key steps.
1. Evaluate home network hardware
When setting up a home network, consider the following hardware components:
- an access device, typically a cable or asymmetric DSL modem;
- a router for directing traffic into and out of your network;
- a switch for connecting wired clients; and
- an access point (AP) for connecting wireless clients.
Some ISPs will provide a single CPE device to cover all these network functions. Other providers, however, may provide only a single access device with no additional networking capabilities, requiring users to build out their networks.
An ISP can set up a home network in multiple ways. Depending on what your ISP offers and how complex your needs might be, you may need to buy additional equipment to extend access to more devices.

2. Weigh wired vs. wireless devices
Generally speaking, wired devices provide better performance and quality of service (QoS) than wireless devices, but that upside comes with a potentially higher cost and, usually, less flexibility. Wireless devices can be moved around and used almost anywhere but perhaps provide lower or spottier performance, especially when trying to access large files or participate in video conference calls.
Typical wired devices include desktop computers, some media streaming devices, DVRs/cable boxes and even smart TVs. Wired devices will have an RJ-45 connector that enables a connection via Ethernet. Many devices, like computers, will include both wired and wireless connections. Wherever appropriate, choose the wired connection over wireless because you'll have better speed and a more stable connection.
Typical wireless devices include notebooks, tablets, phones, some media streaming devices and smart home devices, such as cameras, lights, doorbells, locks and garage door openers. Most home networks will be a hybrid environment with a combination of wired and wireless devices.
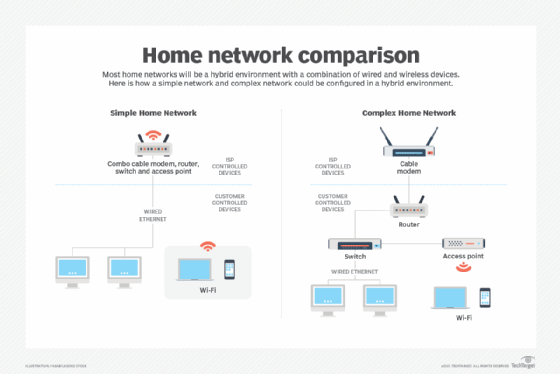
In your work-from-home environment, if you have a notebook but don't need to change locations frequently, you should use a wired Ethernet connector. But, if you can't use a wired connection and the notebook's integrated adapter is older, then replacing it with a newer USB Wi-Fi adapter may provide better overall performance.

3. Connect wired client devices
Connecting wired devices is straightforward. Use an RJ-45 network cable to plug the device into the switch or router. Most routers support Gigabit Ethernet (1,000 Mbps). If your devices also support Gigabit Ethernet, you can reach those high speeds only if you use Cat5e, Cat6 or Cat6a cables between the device and the router. The older Cat5 cable tops out at 100 Mbps.
Cat5e Ethernet cables can reach gigabit speeds but may have performance issues for longer runs; Cat6 is a better bet because it can bring the high speed further than 5e. Cat6a is the latest ratified standard, but few homes will see any appreciable performance difference between 6 and 6a unless they have 10 Gb devices.
Switches enable multiple wired devices to be connected to a single Ethernet segment. Multiple switches can cascade throughout the home, and multiple wireless APs can be connected to switches.
Switches are available in both managed and unmanaged varieties. An unmanaged switch is far less expensive and typically offers only a simple set of features. These are typically sold in 5- or 8-port versions and can be bought for a few dollars per port. A managed switch is more expensive but provides more capabilities for managing traffic. Managed switches enable advanced features, like virtual LANs, different logical networks, segmenting of traffic and blocking traffic for certain clients.
Some switches will also provide Power over Ethernet (PoE) that will deliver power to remote devices. For connected devices, like APs or video security cameras, PoE can power these devices so an additional electrical port is not required -- this is especially helpful for cameras that may be located in out-of-the-way places.

4. Connect wireless client devices
You'll need Wi-Fi capability from your ISP's all-in-one CPE or an added Wi-Fi AP in order to connect Wi-Fi clients. Be sure to set a Wi-Fi Protected Access 2 (WPA2) password to ensure that others cannot access and potentially compromise your network. Wi-Fi has different generations. So, find the latest version that your router supports, and make sure that notebooks have the same version or as close as possible for the best performance. A USB adapter is the easiest way to update if needed.
Wireless devices will work on two different wireless bands: 2.4 GHz and 5 GHz -- 5 GHz should not be confused with 5G, which is a cell phone standard, not a Wi-Fi standard. 2.4 GHz is lower bandwidth but generally does a better job of connecting devices that are further away, making it great for smart home devices. 5 GHz has higher bandwidth and more throughput, but the tradeoff is 5 GHz generally does not transmit as far as 2.4 GHz.
5. Extend home network range
Often, CPE is in a main living area, like a family room, perhaps far away from the home office. When extending your network range, the first step is to make sure your CPE, router and APs are optimized for the best performance. Your ISP should ensure CPE is optimized, and online speed tests can help verify the performance between a router and ISP.
The next step will be reaching the faraway spots in your home with additional APs. In this case, a wired Ethernet connection is your best bet. Additionally, Ethernet can be extended via a powerline adapter -- which uses your home's electrical wiring -- with Multimedia over Coax Alliance cables or cable TV cables. The last choice for extending a Wi-Fi signal is to do it wirelessly through a mesh system, like AmpliFi, Eero or Linksys Velop.
Each extension capability has its pros and cons. Ethernet cabling is always the best option, but it carries a higher price tag and may require some modifications, like drilling holes into walls. But the single biggest benefit of using an Ethernet cable to extend your network is the cable does not need to be connected to just one client. It can be attached to a switch.
By extending your network out beyond the router with an Ethernet cable and then adding a switch, multiple wired clients can be added in another location in the home. From that switch, an additional wireless AP can be added, bringing Wi-Fi to remote parts of your home with an Ethernet uplink.
Wireless extenders -- sometimes called signal boosters -- are generally a poor idea as they seem to provide better performance but simply mask the performance problems, giving the illusion of a stronger connection without providing much advantage.
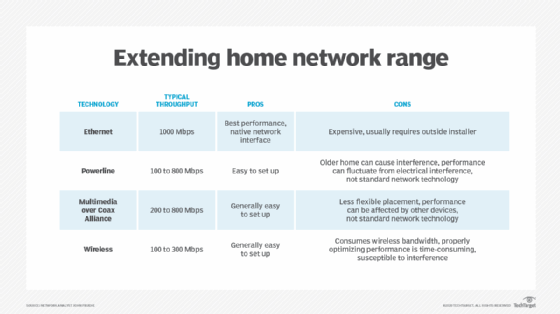
6. Protect your home network
Whether you're using your ISP's routing capabilities or buying your own router, securing your network is a vital step when setting up a home network. This means setting up user passwords on devices and changing all default passwords on any device accessing or controlling the network.
Also, make sure the firewall is active on the router. A firewall is designed to allow only certain traffic through and block the rest.
Within any router, virtual ports are used for different applications. For example, web traffic uses port 80, secure web traffic uses port 443, and games or streaming devices may require certain ports to be open as well. Ensuring that you only open the minimal number of firewall ports will help keep you safer in the long run.
And check to ensure that remote access to the cable modem and router is disabled unless you truly need to access resources from outside the network. Lastly, a strong WPA2 password is a must for any wireless components on your network.
7. Optimize network performance
A final consideration for building a network is optimizing the performance. Performance is measured in several different ways, including the following:
- bandwidth, which is typically measured in megabits per second;
- latency, which is how long it takes a packet to arrive and is measured in milliseconds; and
- jitter, which is the amount of variance in latency, also measured in milliseconds.
Most network speed tests will provide all these numbers to you, so as you make changes, you can test to see if the changes are improving your performance.
Much of the optimization will typically happen on the Wi-Fi side because Wi-Fi has more variables to assign. For example, the physical layout of the home can affect the performance, and obstacles like walls, glass or microwave ovens can add interference.
Knowing which Wi-Fi network channels your neighbors are using also helps to optimize your performance. For 2.4 GHz bands, a best practice is using channels 1, 6 or 11 because these are nonoverlapping channels. It may look like channel 4 or 8 might be best because nobody is using them. But, because of channel width, those channels create interference and overlap onto channels 1, 6 and 11, which everyone else uses.
Once you have the network infrastructure optimized, it's time to optimize applications. This process can start with assigning QoS for your network, which is typically done in the router. QoS enables certain packets to have a higher priority than others based on their type. In this step, you can assign a higher priority for video or VoIP traffic so that a game or large download does not affect video conference call quality. Every router has a different method for setting QoS, so consult your manual.







